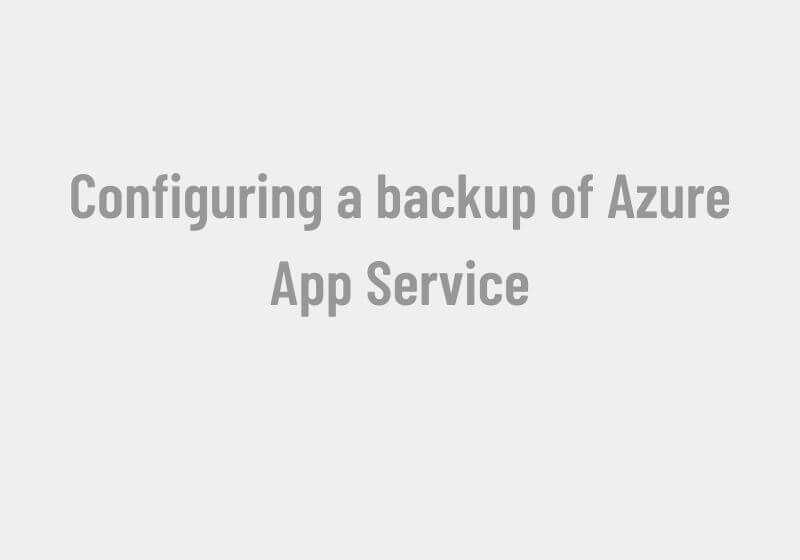
Configuring a backup of Azure App Service
Azure Web Apps allows you to create and restore on-demand or scheduled custom backups easily. You can restore a backup either by overwriting an existing app, to a new app, or to a slot. Backup and restore are supported in Basic and above plans. Based on the pricing tier, you can either make it an on-demand custom backup or schedule for automatic backups.
Step 1: Click on the Backups menu on the left pane of any existing web app. Here you can see the list of your all previous automatic backups and custom backups and their statuses.
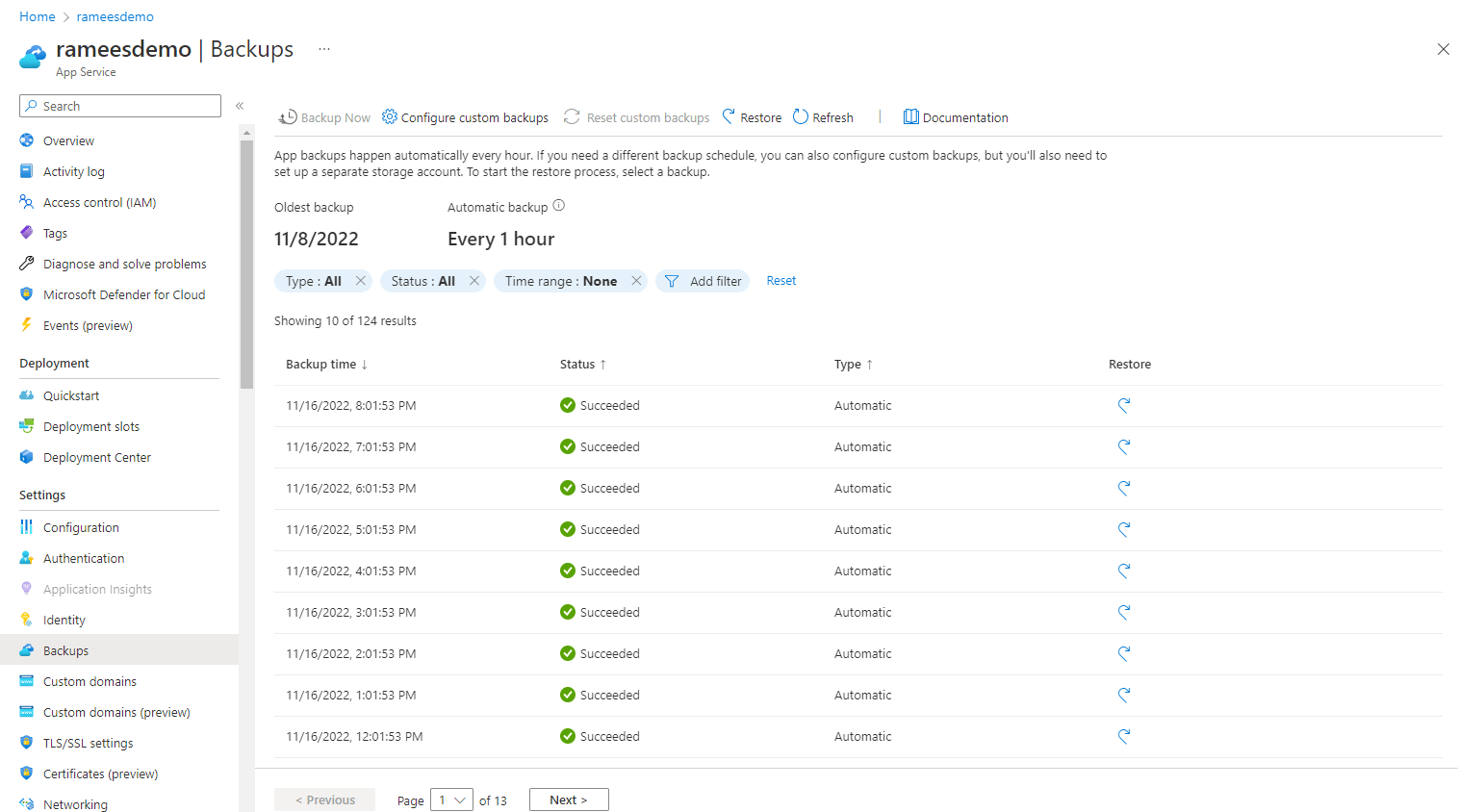
Step 2: For restoring any app from this list, Select any backup listed and click restore.
To reduce the downtime for the production app, the app will try to deploy to any new slot, and then you can perform a swap. You will have the option to select any existing slot or the production slot itself, in that case, it will overwrite the content by erasing the existing file system there. Click on Restore
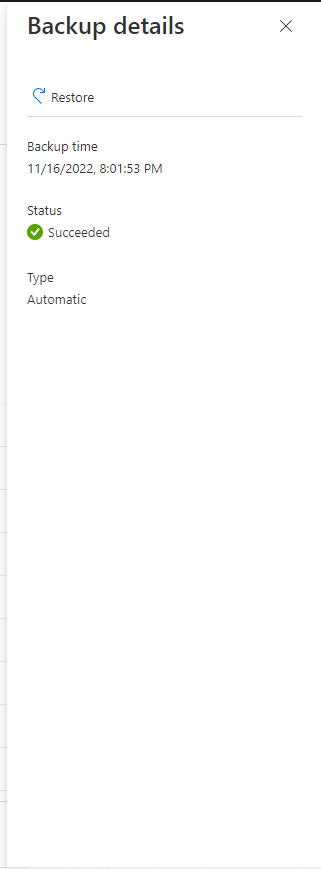
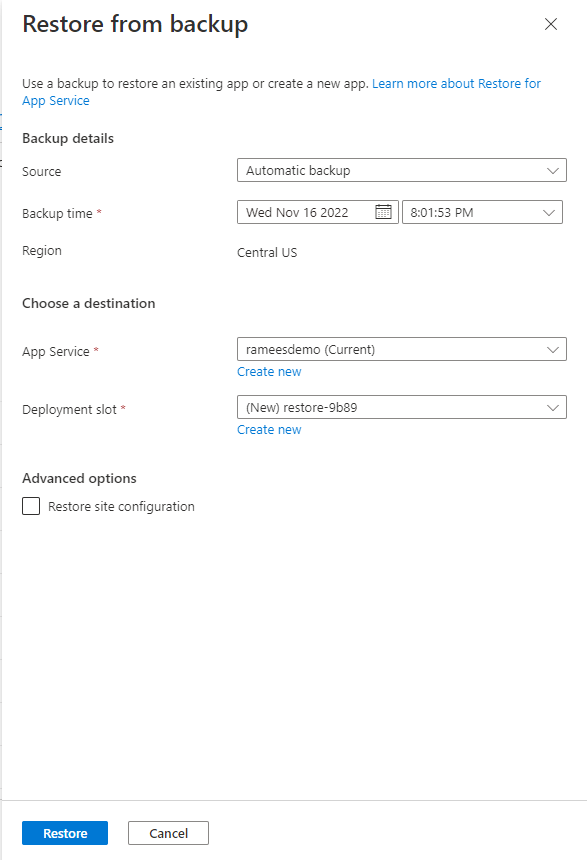
Step 3: To create a custom backup, on the top menu, click on Configure custom backups. Select any existing storage account and container or Create a new one.
You can configure the exact time and recurrence for your backups by checking Set Schedule by defining the frequency, time, time zone, and retention period.
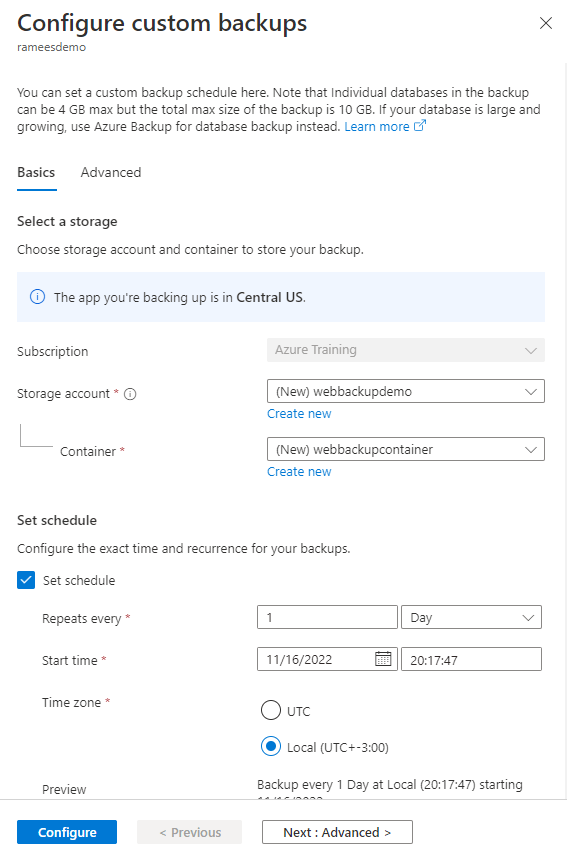
You also have the option to back up any linked database from the advanced tab. Click on Configure.
Configuring a custom backup will enable the Backup Now button on the top of the pane.
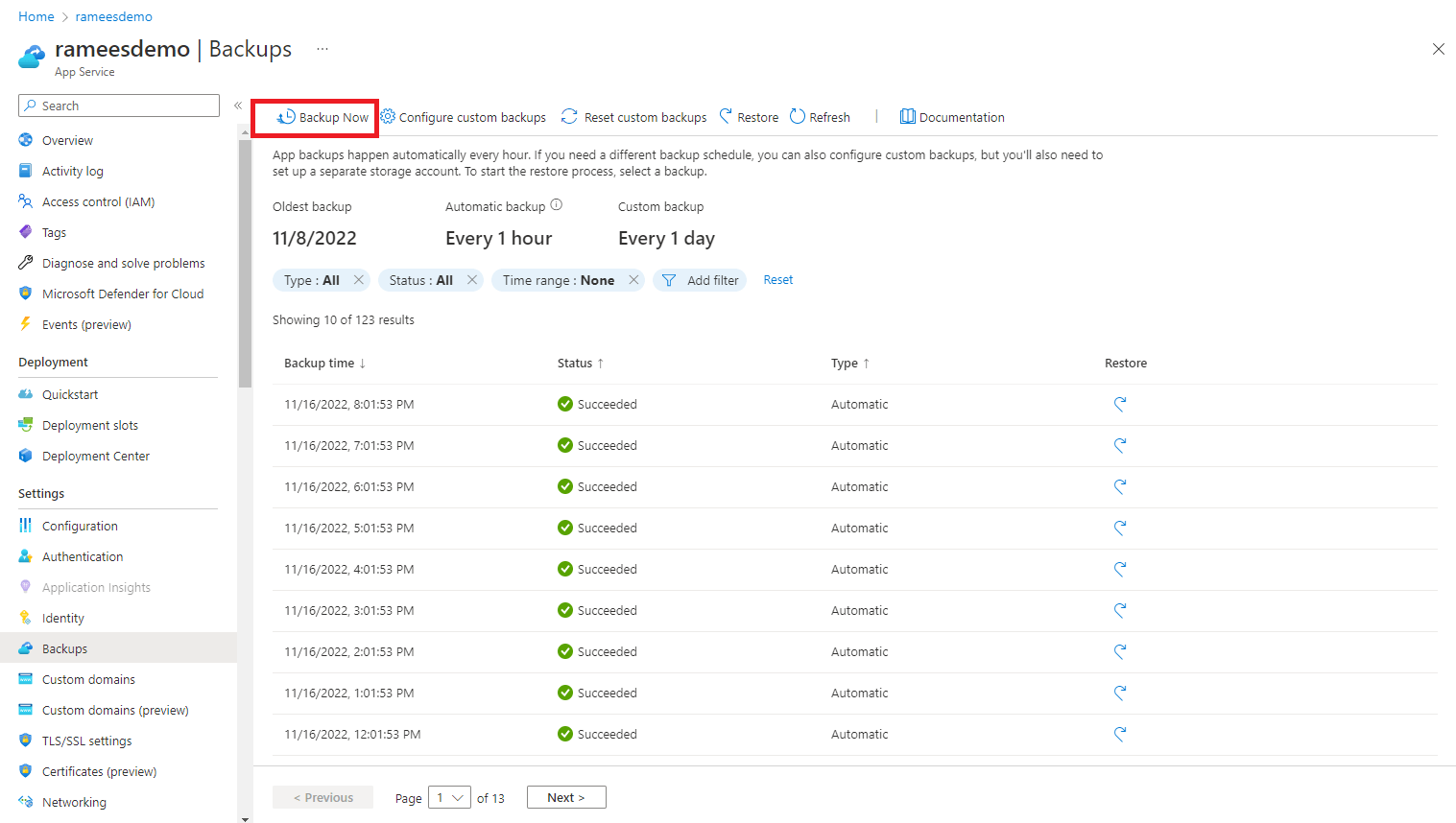
Step 4: When you click on the backup menu, you can see a new custom backup in progress in the list.
Like what we did before, we can restore from this custom backup at any time.
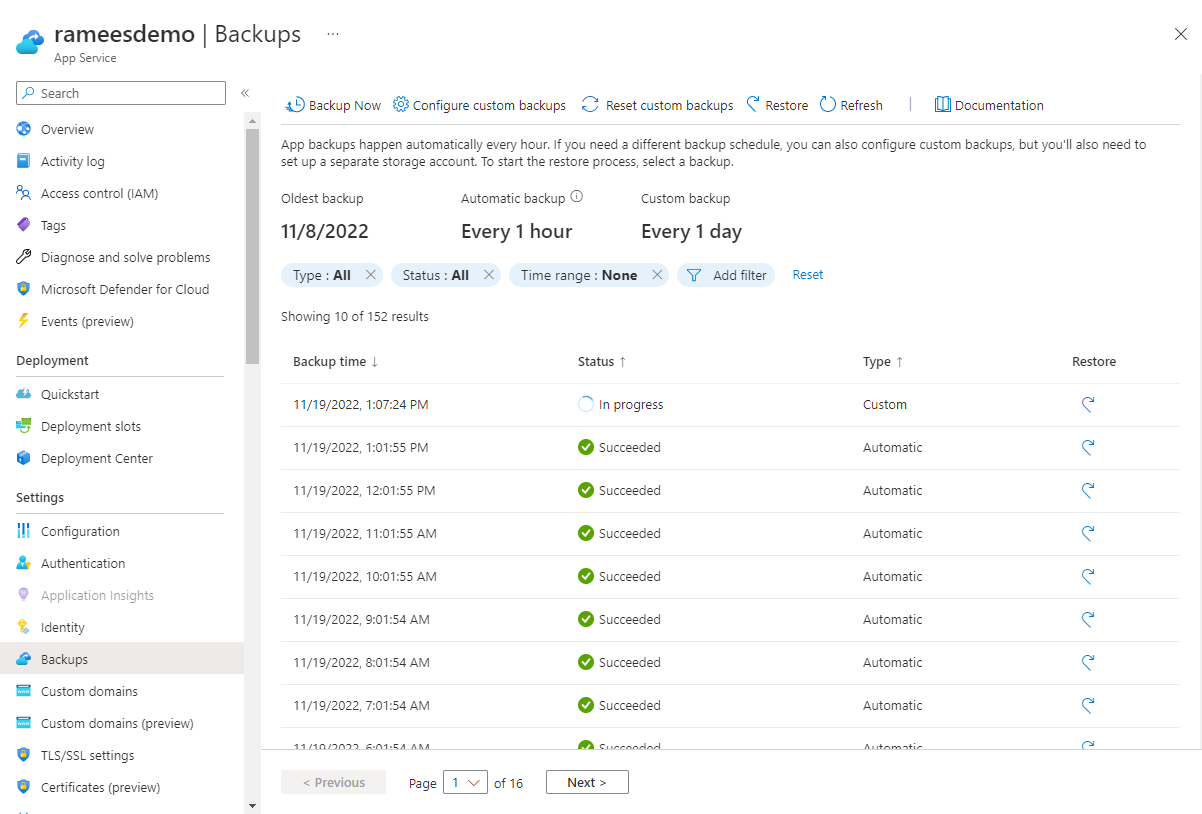
Recent Posts
- Implementing Azure Site Recovery for Disaster Recovery: A Step-by-Step Guide
- Import large amounts of data to Azure Storage by Azure Import/Export service
- Configuring a backup of Azure App Service
- How to test application performance with Load Testing
- How to configure Autoscale for App Services in Azure
