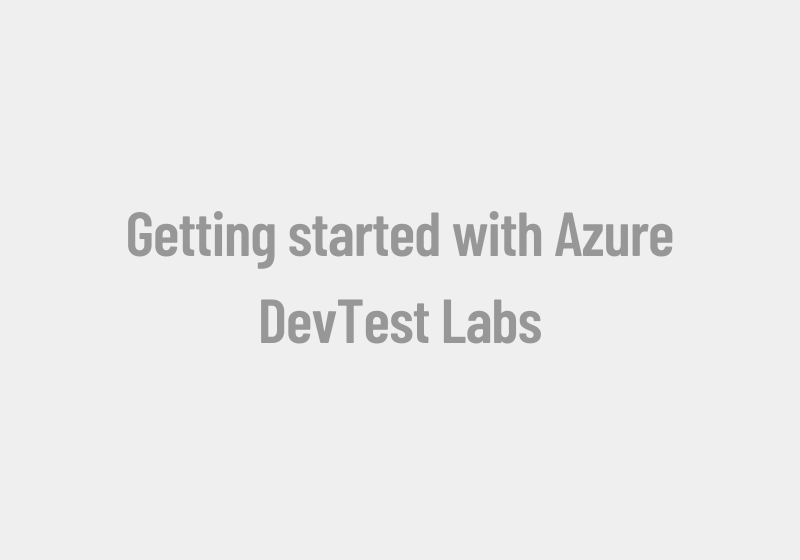
Getting started with Azure DevTest Labs
Azure DevTest labs enable one to quickly create and manage virtual machines with pre-configured VMs that have the tools and the software already a user needs. Users will have an option to claim VMs from the lab and use the same. The common use cases for DevTest labs are for, Development VMs, Test Environments, or Training Labs. Lab owners can either use any ready-to-use VMs from DevTest Labs public GitHub repository or create their own custom images, formulas, or ARM templates. DevTest labs also enable the lab users to set lab policies, auto shutdown auto startup schedules, monitor costs, or set VMs expiration dates.
On the Azure Portal, click on new Create a resource and then search for DevTest Labs and click on Create
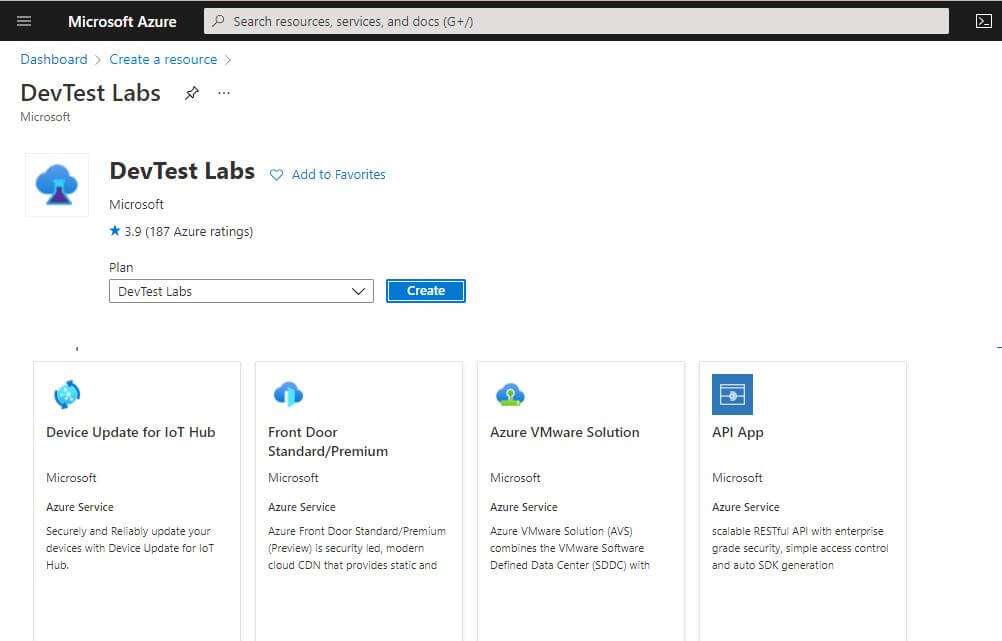
Create a new Resource Group or select the existing one, give DevTest Lab a Lab name, select the Location and click on Create
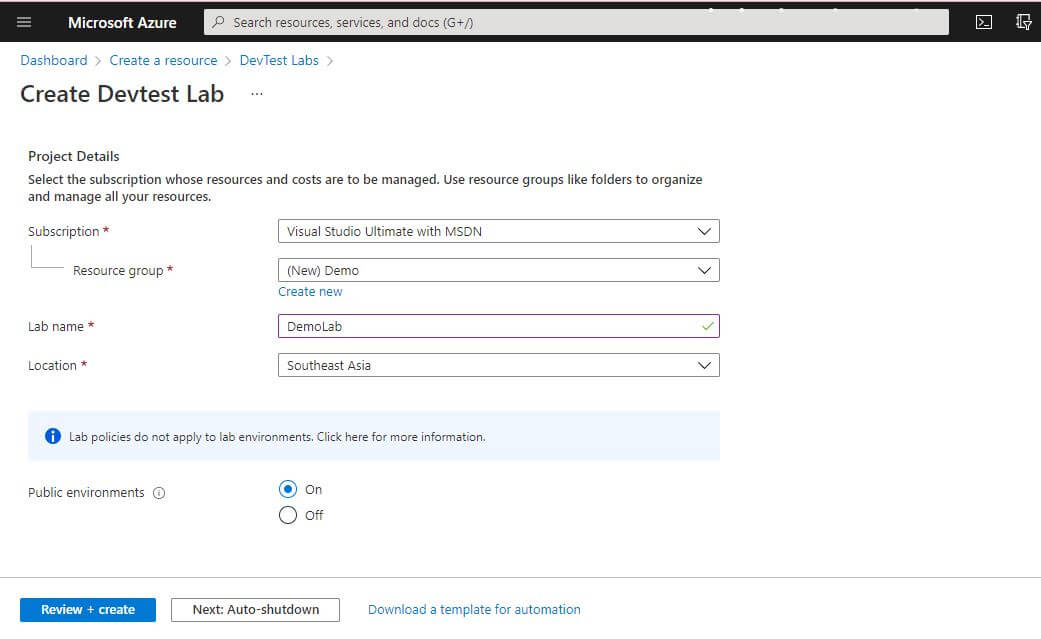
You can configure the time for Auto Shutdown if required which will shut down all machines in a lab at a scheduled time each day to reduce wastage and costs.
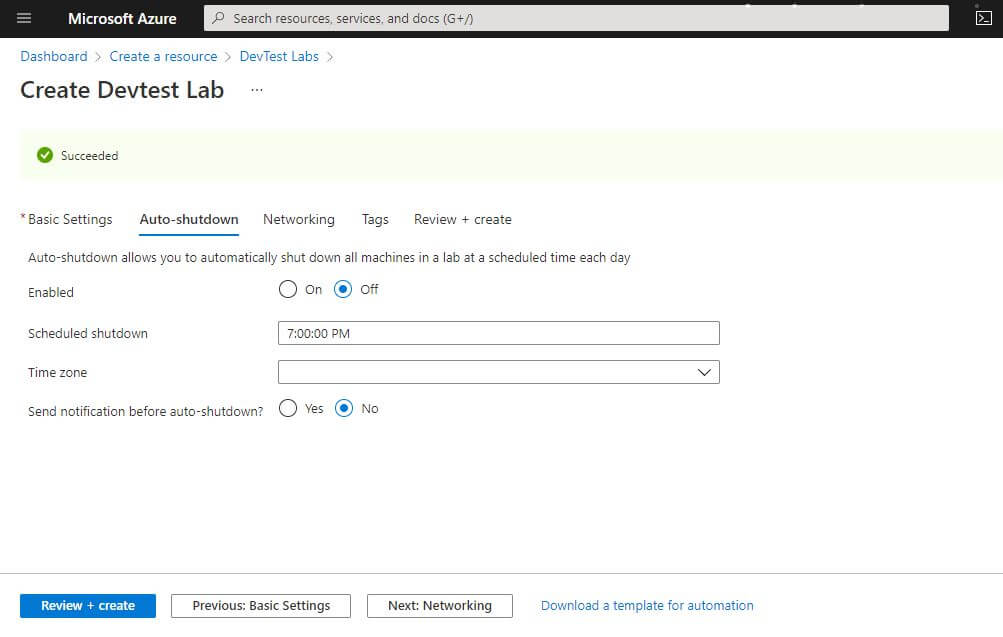
Click on Review + create if you have completed all the other settings Networking and tags.
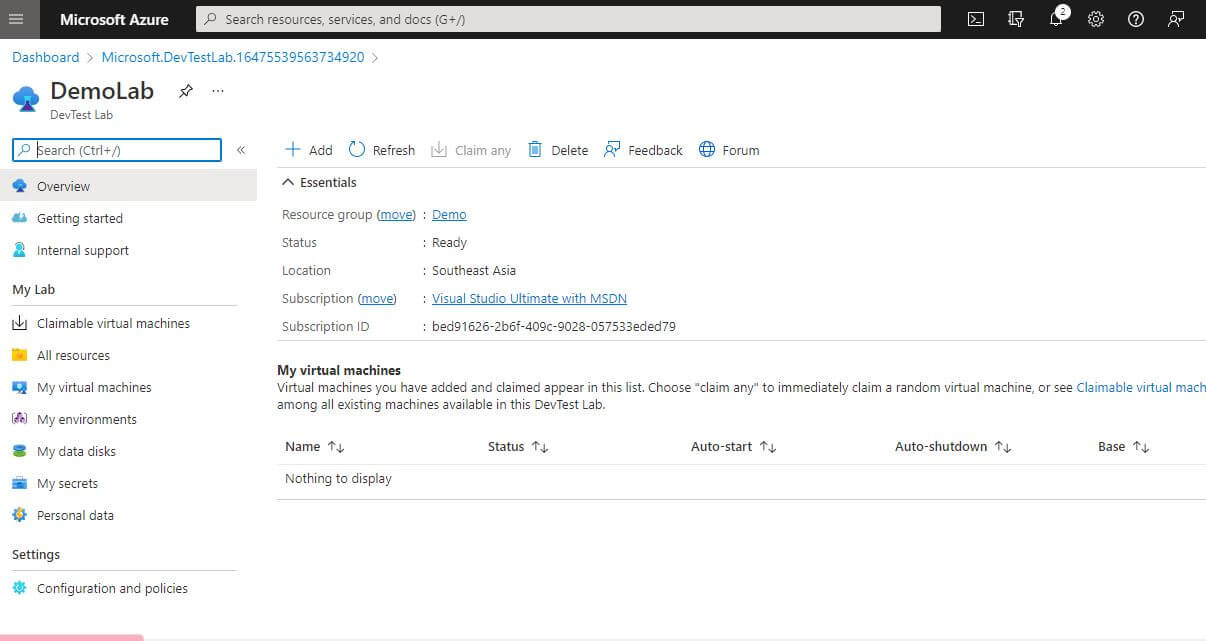
Create lab virtual machines in Azure DevTest Labs
Click on Add and from the Choose a base selects the VM image you prefer for. Here I am searching for VM with Visual Studio Pre-Installed on it. Search for Visual Studio and choose a base that you prefer.
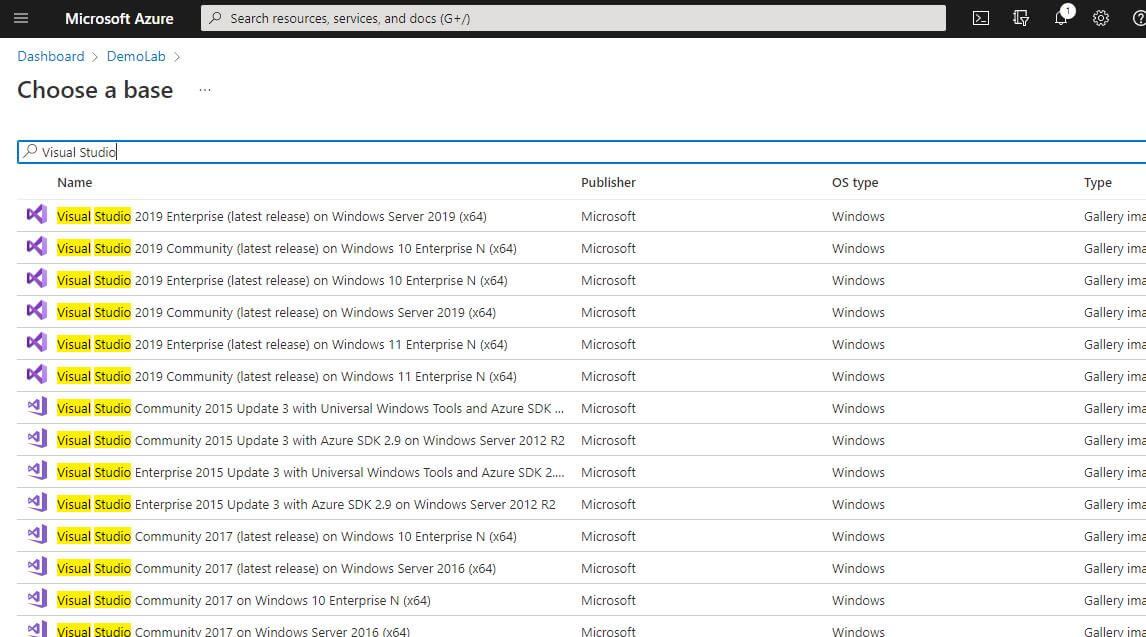
In the next blade configure the required settings for the VM like Name, Username Password, Disk & Type, OS Disk Type
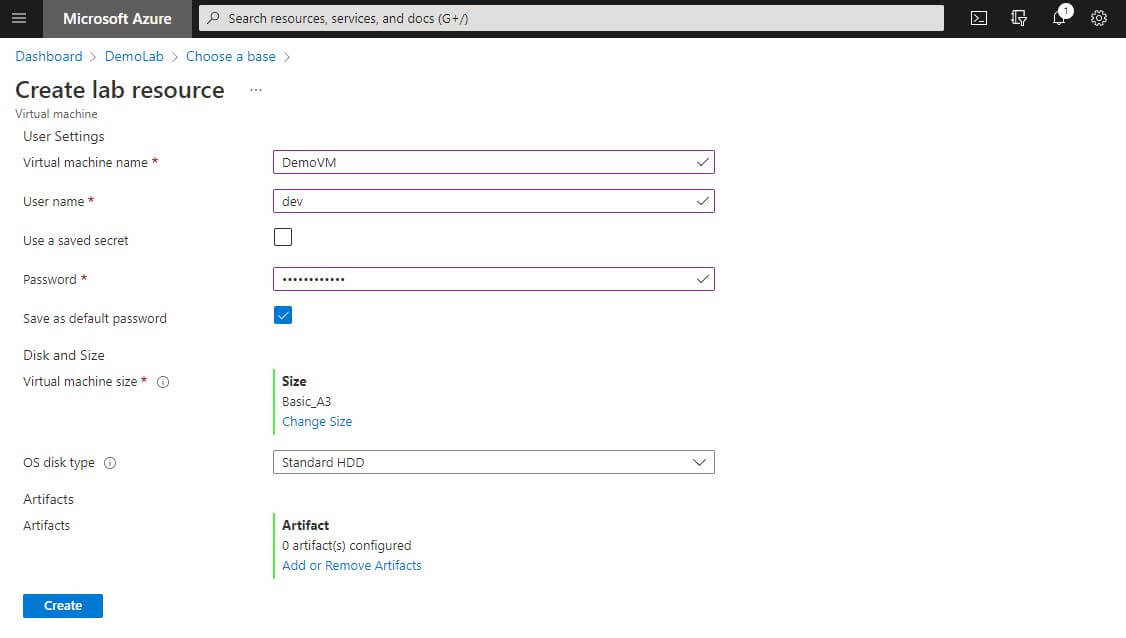
Azure DevTest Labs also enables you to add or remove Artifacts, that you can have any pre-installed software on all your VMs either from the public DevTest Labs Git repository or from your own Git repository. Here I am choosing Chrome and Notepad++ to be pre-installed on all machines and click on Create
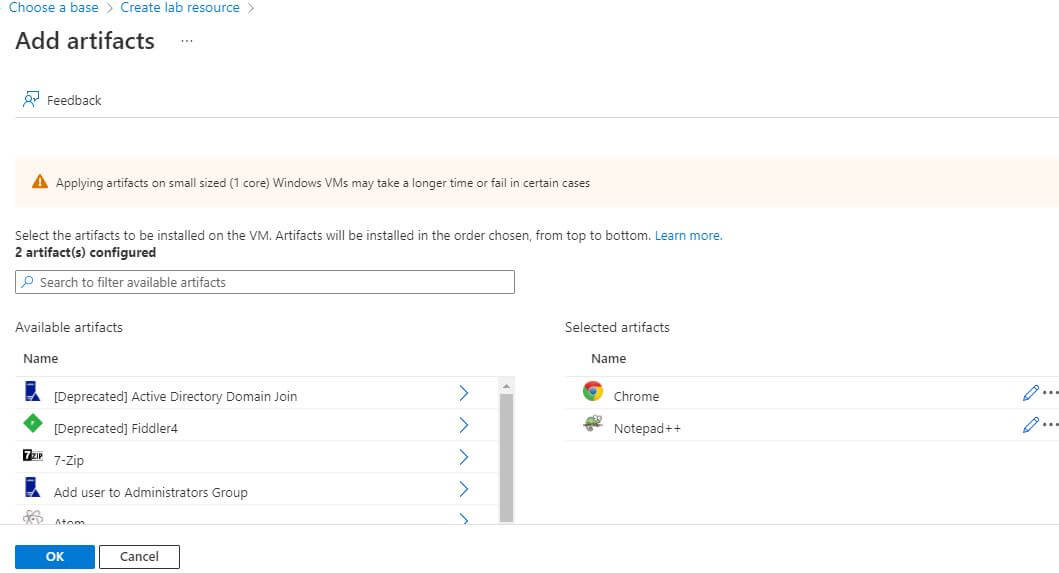
Recent Posts
- Implementing Azure Site Recovery for Disaster Recovery: A Step-by-Step Guide
- Import large amounts of data to Azure Storage by Azure Import/Export service
- Configuring a backup of Azure App Service
- How to test application performance with Load Testing
- How to configure Autoscale for App Services in Azure
